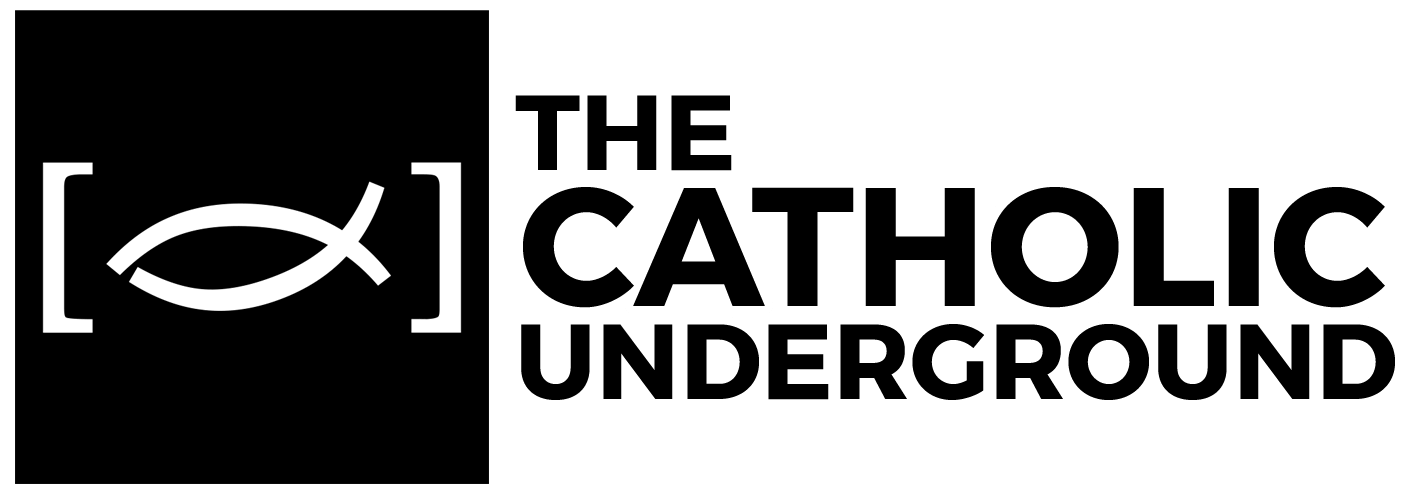A Priest's Guide to Live Streaming
Whether you’re in the throws of a global pandemic or trying to cast the net onto…well the net, for the purposes of evangelization, live streaming in this age of the digital continent is actually pretty easy. There are several solutions. I’ll begin with the easiest one and move to the setup that I recently assembled from bits and bobs around my rectory.
The Easy Way: Facebook Live
You’ll need:
an iPhone or any smartphone with a camera.
a cell phone tripod or mountain of books to prop up the phone.
decent WiFi or a cellular data package
a personal Facebook account or a page for your parish or organization
Once you’ve got your hardware and software:
Launch Facebook and scroll to “Create a Post”.
Click “Live Video”.
Give the Facebook App access to your camera and microphone.
Add a description of what you’re streaming.
Click “Start Live Video”
The Slightly Less Easy Way: Multiple Simultaneous Streams with External Camera ($$)
You’ll need:
an iPhone that can be hooked up via USB to a computer.
an internet connected computer with a USB connection (PC or Mac)
Open Broadcaster Software (OBS) [Free!]
Download Mirror in case the website goes down due to increased traffic.
App: Camera for OBS Studio [$16]
(You can use any USB webcam in lieu of the iPhone app. If you do this, disregard all the stuff with the OBS Camera App)
If you’re using a PC, you’ll need to install iTunes for Windows, since it has a secret sauce that allows the iPhone to talk to the computer. You’ll want to run iTunes once you plug in your phone for the first time.
Here are the steps to get the app working with OBS; it’s a little finicky.
You can use the microphone onboard the iPhone, but you may want to use an external USB microphone, soundboard, and/or microphone setup depending on how far away your iPhone is away from the area you’re trying to capture.
A Restream.io account; [Free, but available pricing tiers allow for streaming to multiple instances of the same platform, i.e., Facebook personal account and a Facebook Page (like your parish’s official Facebook page). At present, I’m using their $19/mo plan for my parish.]
When you’ve collected all your components:
Download and install the Open Broadcaster Software
If you’re on a PC, download, install, and run iTunes; if you’re a Mac user, chortle lightly at the thought of having to do this.
Download and install the OBS Camera app. Follow the instructions from the app provider.
Create a Restream.io account and select the platforms you’d like to use. I recommend Facebook, YouTube, and Periscope (which streams to Twitter). You’ll of course need accounts on all these services.
Plug in any external audio devices you may have.
Launch OBS on your computer.
You’ll likely be met with a “Setup Wizard” when you launch OBS for the first time. Choose “Restream.io” in the Streaming Provider dropdown and enter your credentials.
After completing the Wizard, in the “Sources” pane near the bottom center of the main studio window, click the “+” to add an “iOS Camera” (or other USB Camera you have connected.)
Launch the OBS Camera App
Plug in your iPhone to the USB port on your computer using the lightning cable.
You may need to futz with things a bit to get the camera to wake up and be recognized by OBS.
Position your camera. A good rule-of-thumb would be to contain as much as you can at the altar itself, including the lectionary for the readings, rather than a super-wide shot of the sanctuary. Whether you’re celebrating the Mass ad orientem or verus populum, this is a way to invite a bit more intimacy for you digital parish family. (Thanks to my little brother & local boy-genius Sean Harrison for that tip!)
Open View>Docks>Stream Information & Restream Channels; with these panels, you can give a title to your stream so folks know what you’re streaming & select which services you’d like to use. There’s a slider to turn them on and off.
Make sure your mic input is unmuted and that the equalizer is registering sound from your device. Mute any inputs you don’t want to be active by clicking the little sound icon next to each available input.
Open the Click the “Start Streaming” button.
From there, you should get notification that your various streams are live on the platforms you’ve chosen.
There’s also a combined chat that collects the chatrooms on each platform and shows them to you in a panel you can dock to OBS. It’s in View>Docks>Chat
Pray for your people!
I’m not sure how comprehensive my steps are since I’m an intuitive learner. As you get the basics down, you can then add graphics to your screens using the Sources pane to add images and text, but this will get you going for starters!
I hope this helps a bit! Welcome to the weirdest (and potentially best) Lent ever!